윈도우10 무료설치 windows10 무료설치
윈도우7 지원종료 windows7 지원종료
2020.1.14 윈도우7 기술지원이 종료됨에 따라 최신 운영체제의 업그레이드가 불가피해졌습니다.
계속 사용할수도 있지만 최신드라이버나 보안업데이트가 막히게 되어 불편한 점이 많아지겠네요.

윈도우10 설치순서
1. 윈도우10 설치usb를 컴퓨터에 연결후 컴퓨터 전원을 켜 부팅을 시작한다.(링크포함)
2. 부팅이 시작될때 'Del' 또는 'F2' 를 연타로 눌러 바이오스로 진입한다.
3. 바이오스 메뉴에서 'Boot'를 선택하여 가장 첫번째 부팅을 방금 연결한 usb로 바꿔준 후 'Exit'를 눌러 저장후 나가기.
- 메인보드 제조사마다 메뉴가 다를 수 있습니다.
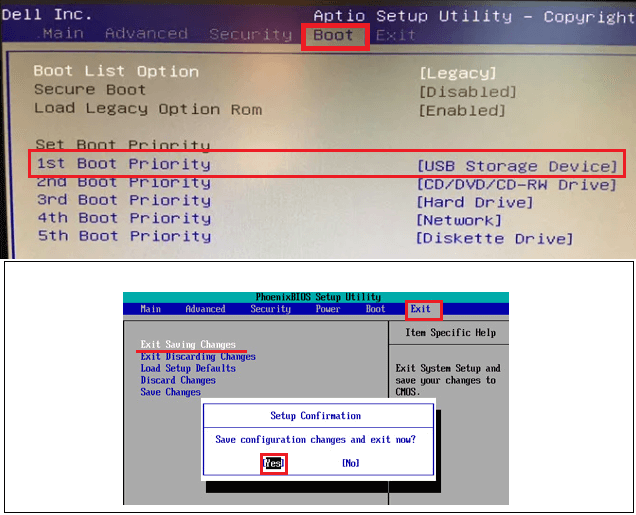
4. 재부팅후 '동의'하고 '지금설치'를 눌러 설치를 시작한다.
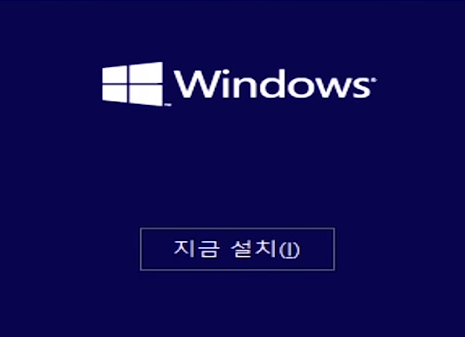
5. [Windows 정품인증]은 제품키가 없을 경우 '제품키 없음'을 선택한다.

6. 운영체제를 선택한다. (Home, Education, Pro 중 1택)
7. '설치 유형'에서 [사용자 지정: Windows만 설치]을 선택한다.

8. 'Windows를 설치할 위치'
① 파티션을 나눌경우 'X삭제'를 눌러 파티션을 삭제한다.
-'새로만들기'를 눌러 드라이브를 분할한다. (그냥 설치해도 상관없음)
-80g 하드디스크를 50g가 30g 2개로 나누고 싶다면 '크기(s) 500000MB'를 입력후 [적용]을 누른다.
② 분할하지 않고 다 사용하고 싶다면 '삭제'후 '새로만들기'를 클릭하여 [적용]을 눌러 [확인] 한다.
- 분할하지 않고 전체용량을 '새로만들기' 했어도 파티션(시스템예약)이 나누어 지는데 절대 삭제 하면 안된다.
9. 설치는 '시스템예약' 파티션이 아닌 크기가 큰 주파티션 중 한곳에 설치한다.

10. 설치 진행
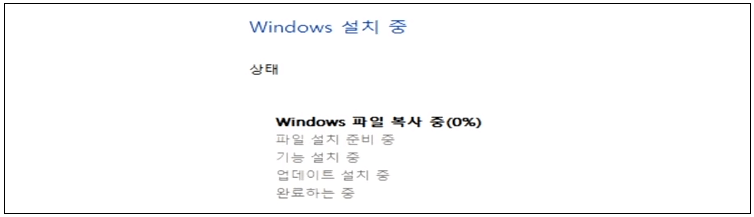
- 처음 재부팅될때 처음과 같이 바이오스로 진입한다 (Del 또는 F2)
※ USB를 뽑아준다.
- 부팅옵션을 USB에서 하드디스크로 다시 바꿔준 후 저장하고 나간다.(3번참조)
11. 윈도우가 재시작되며 '준비 중..'이라는 메세지가 뜨고 잠시후 다시 재부팅 된다.
12. 재부팅후 설정 (개인마다 설정이 다를 수 있음)
지역 - 한국
자판배열 - Microsoft 입력기
키보드 레이아웃 - 건너뛰기
설정 - 개인용설정
Microsoft로 로그인 - 오프라인 계정
대신 Microsoft로 로그인 할까요? - 아니오
이 pc를 누가 사용하나요? - (원하는 이름을 입력하세요)
비밀번호 - (암호 없이 사용할꺼면 '다음'을 눌러 진행)
활동 기록이 있는 장치간에 더 많은 작업수행 - 아니오
장치의 개인 정보 설정 선택 - 모두 아니요 선택
13. 네트워크 - 예
14. 완료
15. 정품인증 확인 방법 (자세히 보기)
16. 정품 인증하기 100% (자세히 보기)
'쉽게하자 컴퓨터 > 윈도우10 + PC 업그레이드' 카테고리의 다른 글
| 윈도우10 컴퓨터 사양확인 (클릭 한방에!!) (44) | 2020.01.07 |
|---|---|
| 윈도우10 정품 오늘 당장 인증하기!!! (100%-Pro,Home) (54) | 2020.01.03 |
| 윈도우7 지원종료? 대책? 계속 사용하려면? (2020.1.14종료) (20) | 2020.01.02 |
| 윈도우10 인증확인하기 (초간단 인증확인 3가지) (4) | 2019.12.26 |
| 윈도우10 설치 usb만들기 (무료) (13) | 2019.12.25 |



